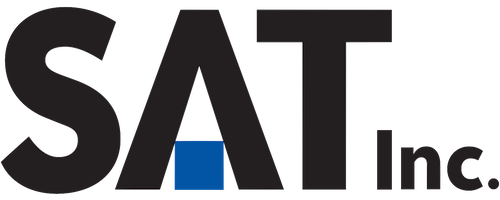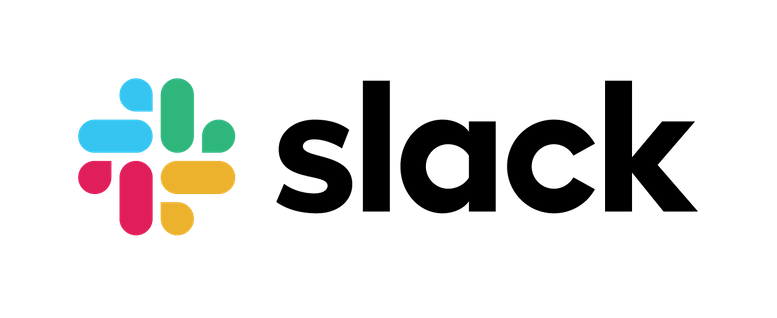目次
はじめに
Slackの投稿をGmailへ転送する方法を調査しました。
今回は、進捗報告の転送を例にやり方をご紹介します。
必要なもの
各種アカウントが必要です。
- Slack
- Zapier
- Gmail
Zapier(ザピアー)って?
アメリカの会社が提供しているツールで、
さまざまなWebアプリケーションツールを連携させ自動化することができます。
例えば、下記のようなことが可能です。
- Gmailの添付ファイルをDropboxに自動アップロード
- Google Spreadsheetの内容をTrelloに自動アップロード
- RSSの情報をFacebook・Twitter・Instagramに投稿
- Googleカレンダーの投稿をSlackで通知
Slackの準備
今回は、進捗報告チャンネルに投稿されたメッセージをGmailへ転送します。
なので、進捗報告チャンネルを作って、いくつかメッセージを投稿しておきましょう。
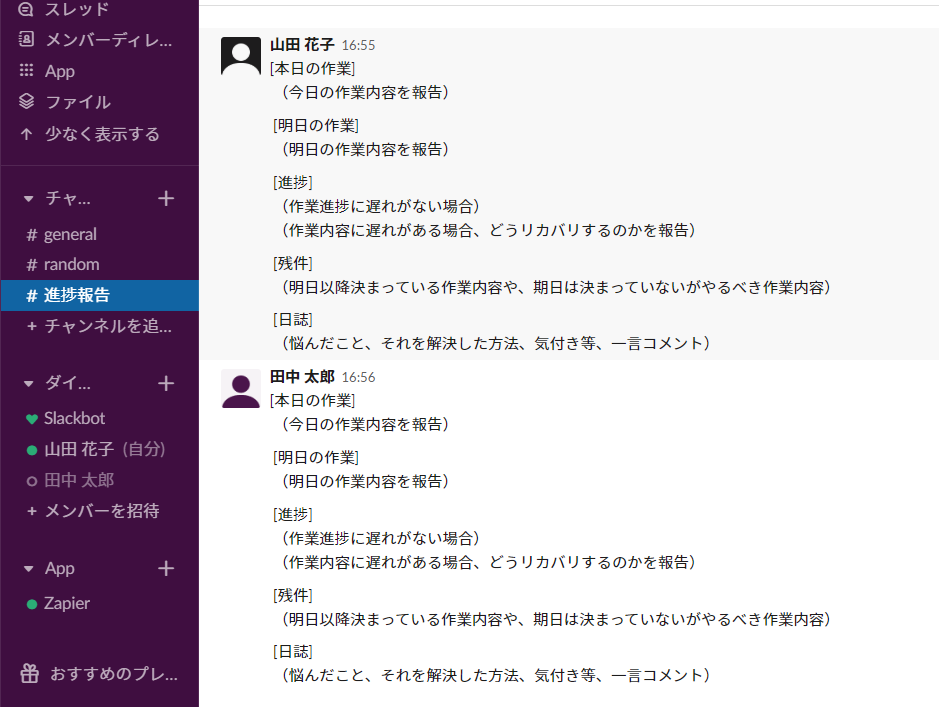
Zapierの設定
1.Zapierにログイン後、[MAKE A ZAP]をクリック
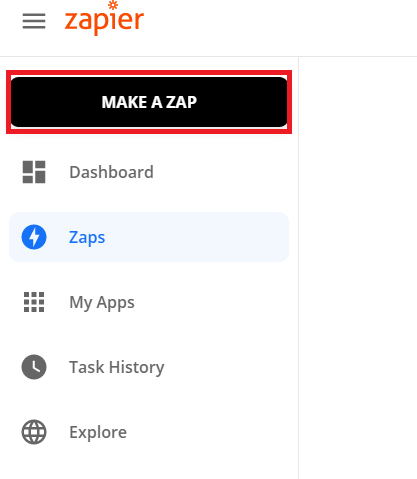
2. Slack の設定
Slackの[進捗報告]チャンネルの新規投稿を転送する設定を行う
- Choose App & Event
- [When this happen] → Slack
- [Choose Triger Event] → New Message Posted to Channel
- Choose Account
- Slackの対象ワークスペースを設定
- Customize Message Posted
- [Channel] → 進捗報告チャンネル
- [Trigger For Bot Messages?] → Yes
CONTINUE>>Test triggerをクリックすると、進捗報告チャンネルに投稿されたメッセージが取得される
メッセージがないと確認できないので、事前にメッセージを投稿しておく
問題なければ、CONTINUEをクリックして次に進む
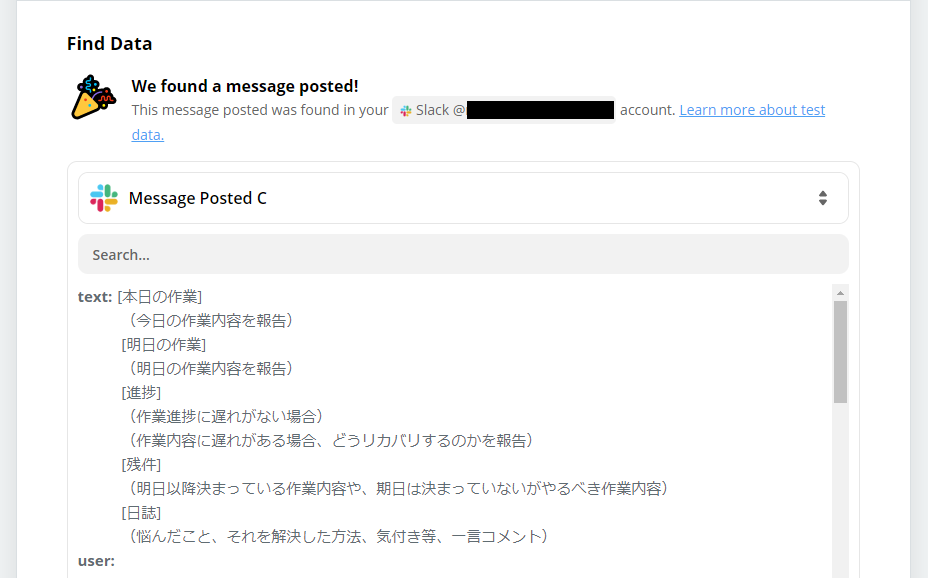
3. Script の設定
Javascriptでメールのコンテンツを作成する設定を行う
- Choose App & Event
- [Choose App] → Code by Zapier
- [Choose Action Event] → Run Javascript
-
Customize Run Javascript
- Input Data
メールの文面でSlack情報を使用したいものを設定する
# 変数名 設定値 説明 1 data Text Slackの投稿の本文 2 name User Real Name 投稿者のユーザ名 3 mail User Profile Email 投稿者のメールアドレス -
Code
1234567891011121314151617181920212223// Slackから値を取得し、変数にセットvar inputMsg = inputData.data;var name = inputData.name;var from_address = inputData.mail;// 転送先のメールアドレスを設定するvar to_address = 'hoge@hoge.com'// メールの件名を設定var date = new Date();var today = (date.getMonth() + 1) + "/" + date.getDate();var subject = <code> 進捗報告(${today})</code>;// メールの本文を設定var content = `各位お疲れ様です、${name}です。${inputMsg}以上、宜しくお願い致します。`output = {to: to_address, from: from_address, subject: subject, body: content};
- Input Data
CONTINUE>>TEST&CONTINUEをクリックし、Test was successful!が表示されたら、次へ進む
4. Gmail の設定
プラスボタンをクリックし、もう1つアクションを追加し、Gmailを設定する
- Choose App & Event
- [When this happen] → Gmail
- [Choose Triger Event] → Send Email
- Choose Account
- Gmailアカウントを設定
- Customize Email
Javascriptのoutputで設定した変数が選択できるので、下記のように設定する- [To] → To
- [Cc] → From
- [Subject] → Subject
- [Body] → Body
FromはGmail認証を行ったメールアドレスが設定される
そのため、今回はCcにSlackに投稿したユーザのメールアドレスを設定した
TEST & CONTINUEをクリックし、指定したメールアドレスにメールが飛んでいれば設定に問題なし
TURN ON ZAPをクリックし、トリガーを有効にして設定完了
さいごに
Slackから新規に投稿するとメールが飛んでいるはずです。
ただ、投稿に対して返信するのも新規投稿となり、メールが飛んでしまうので注意です。
いいねなどのリアクションボタンはメールが飛ばないので、投稿に対する反応はそちらを使用しましょう。