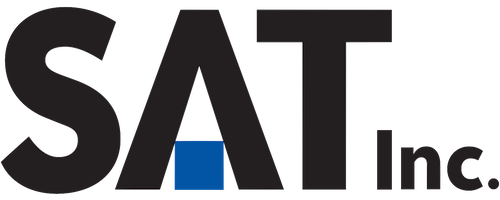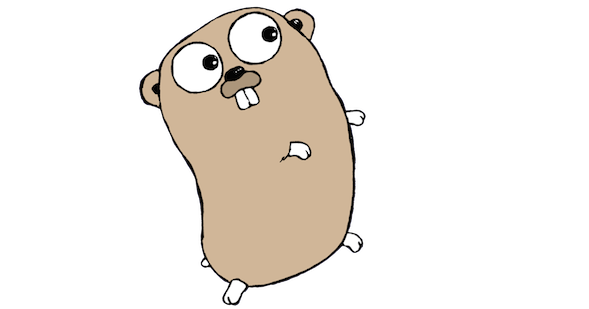目次
GO(windows版)をインストール
手順
-
以下からwindows版をダウンロード
https://golang.org/dl/
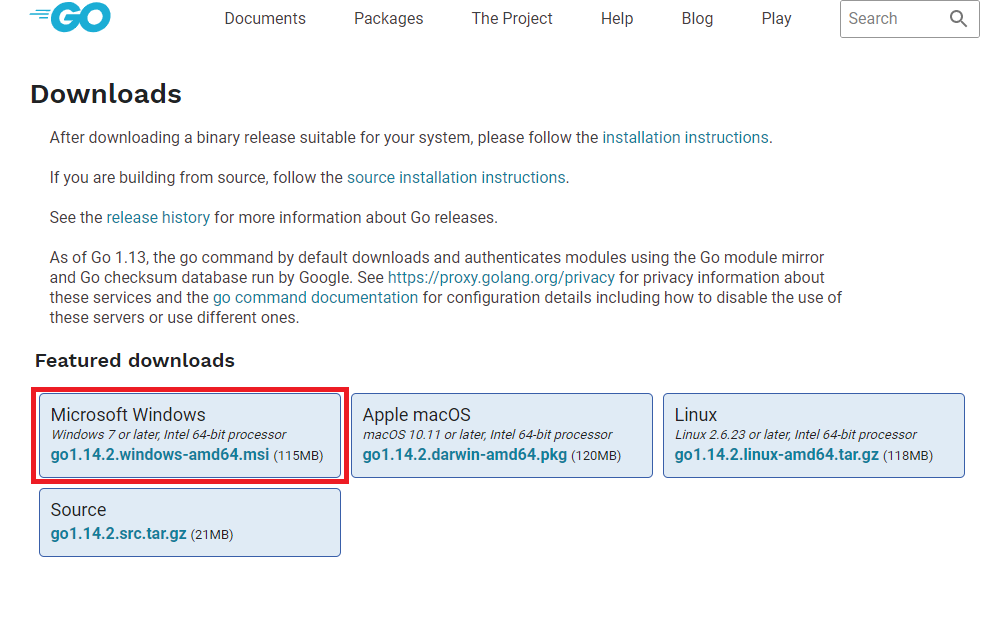
-
ダウンロードしたファイルを実行してインストール、
以降フローに従い進める。
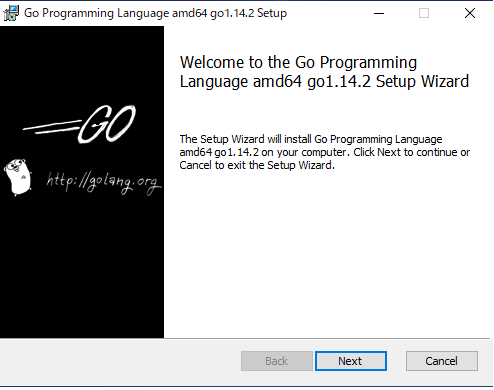
-
GO をインストールしたディレクトリ下の[bin]ディレクトリを環境変数の[PATH]に追加(自動で追加されていれば追加、編集は必要ない)
- コントロールパネルを開く
- システム詳細設定をクリック
- システムプロパティ内詳細設定タブの環境変数をクリック
- システム環境変数のPathを選択し、編集をクリック
- [bin]ディレクトリがあるか確認する。なければ新規より追加
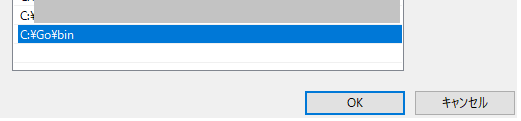
-
GOが動作するか確認
以下コマンドを実行し、確認する。
$ go version
go version go1.14.2 windows/amd64
バージョンが表示されいればOK。
「Hello,World」出力
コンソール上に出す
- hello.go作成
- hello.goを確認してみる
- コンパイルする
- hello.exeを実行してみる
|
1 2 3 4 5 6 7 |
package main import ( "fmt" ) func main() { fmt.Println("Hello World") } |
$ go run hello.go
このコマンドをhello.goがあるディレクトリ下で実行する。
 こんな感じに表示される。
こんな感じに表示される。
$ go build hello.go
実行すると「hello.exe」ファイルが作成される。(環境によって「hello」って名前になるかも)
ファイル名はコマンドのオプションで決めることもできる。

ブラウザで表示する
- hello.go作成
- 実行確認
- ブラウザで確認
|
1 2 3 4 5 6 7 8 9 10 11 12 13 |
package main import ( "io" "log" "net/http" ) func MyHandleFunc(w http.ResponseWriter, req *http.Request) { io.WriteString(w, "Hello World\n") } func main() { http.HandleFunc("/", MyHandleFunc) log.Fatal(http.ListenAndServe(":3000", nil)) } |
$ go run hello.go
実行状態のまま、ブラウザで「localhost:3000 」でアクセスする。
 表示される。
表示される。
静的ファイルをブラウザに表示させる
- hello.go作成
- 静的ファイル作成
- 実行確認
- ブラウザで確認
|
1 2 3 4 5 6 7 8 9 |
package main import ( "log" "net/http" ) func main() { http.Handle("/", http.FileServer(http.Dir("views"))) log.Fatal(http.ListenAndServe(":3000", nil)) } |
hello.goと同じディレクトリ下にviewディレクトリを作成する。
viewディレクトリ下に静的ファイル「index.html」で作成する。
index.htmlには以下を記載する。
|
1 2 3 4 5 6 7 8 |
<!DOCTYPE html> <html lang="en"> <head> </head> <body> <h1>Hello World</h1> </body> </html> |
$ go run hello.go
実行状態のまま、ブラウザで「localhost:3000 」でアクセスする

こんな感じで表示される。